ساختن کامپیوتر گیمینگ، تجربهای لذتبخشه و کنترل بیشتری روی قطعاتی که داخل کیس قرار میدید، بهتون میده. شاید اونایی که با بخشهای داخلی کامپیوتر آشنایی ندارن، فکر کنن این کار خیلی پیچیدهست و ترجیح بدن یه کامپیوتر آماده بخرن. اما اگه شما هم از این دسته هستید، ممکنه با دیدن این راهنما متوجه بشید که ساختن کامپیوتر دیگه اون کار دشواری که قبلاً بوده، نیست. اگه به این موضوع علاقهمند هستید ما یه راهنمای ساده رو آماده کردیم که بهتون یاد بده چطور یه کامپیوتر گیمینگ بسازید. همچنین در انتهای راهنما دو نمونه از ساختهای پیشنهادی رو هم گذاشتیم که میتونید برای ساخت یه کامپیوتر گیمینگ حرفهای یا مقرونبهصرفه ازشون پیروی کنید.
قبل از شروع کار باید بدونید که این راهنما فقط شامل ساخت خود کامپیوتره. برای استفاده از این کامپیوتر باید حداقل یه مانیتور، کیبورد و موس هم تهیه کنید. برای پیشنهادهایی در مورد انتخاب لوازم جانبی، میتونید به راهنماهای بعدی گیمآوران در مورد بهترین کیبوردهای گیمینگ، بهترین موسهای گیمینگ، بهترین هدستهای گیمینگ، بهترین کنترلرهای کامپیوتر و بهترین مانیتورهای گیمینگ مقرونبهصرفه سر بزنید.
نگاهی به چند مدل سیستم گیمینگ برای کامپیوتر
قبل از اینکه به مرحله سرهم کردن سیستم برسیم، باید درباره پیدا کردن و خرید قطعات برای کامپیوترتون صحبت کنیم. پیدا کردن قطعات مناسب ممکنه هم سردرگمکننده باشه و هم هزینهبر. سیستمهای گیمینگ میتونن با حداقل قیمت حدود ۵۰۰ دلار ساخته بشن یا حتی هزینه ساختشون به چند هزار دلار هم برسه. واضحاً، قطعات گرونتر معمولاً قدرت بیشتری دارن، اما پیدا کردن قطعاتی که با بودجهتون هماهنگ باشه، اغلب بزرگترین چالش برای افرادیه که اولینبار میخوان سیستم بسازن. برای ساخت یه سیستم، چندین قطعه مهم نیاز دارید که هرکدومشون مدلها، مشخصات و شرایط سازگاری متفاوتی دارن.
میدونیم این فرایند میتونه گیجکننده باشه، بنابراین ما چند مدل نمونه از سیستمهای گیمینگ رو براساس قطعات موجود در زمان نگارش این متن آماده کردیم. یکی از این مدلها، یه سیستم حرفهای و پرقدرت برای بازیهای پیشرفتهست و دیگهای یه مدل مقرون به صرفهتر با قیمت حدود ۱۰۰۰ دلار که اکثر بازیها رو با تنظیمات مناسب اجرا میکنه.
با این حال، این مدلها رو بهعنوان پیشنهاد در نظر بگیرید و نه الزاماً بهعنوان قطعاتی ثابت چون به دلیل کمبود جهانی چیپها، ممکنه بعضی فروشگاههای آنلاین با کمبود کالا یا تاخیر توی ارسال مواجه باشن. ما نمیتونیم تضمین کنیم که هر قطعهای از این لیست در هر زمانی موجود یا با همون قیمت باشه. در این صورت، میتونید از منابعی مثل PC Part Picker یا Newb Computer Build برای پیدا کردن جایگزینهای مناسب استفاده کنید.
نکته آخر: سیستمهای نمونهای که پیشنهاد کردیم، شامل همه قطعات لازم برای یه سیستم گیمینگ مدرنه، اما فقط کامپیوتر اصلی رو شامل میشه. قطعات اختیاری مثل درایو نوری رو قرار ندادیم، اما برای اجرای بازیها یا پخش دیسکها به این قطعه نیاز دارید. همچنین لوازم جانبی رو هم کنار گذاشتیم اما راهنماهای خرید بعدی ما برای بهترین موس گیمینگ، هدست گیمینگ، کارت کپچر برای استریم، کیبورد گیمینگ و مانیتورهای اقتصادی میتونه به کامل کردن سیستمتون کمک کنه.

سیستم گیمینگ حرفهای
- قیمت دقیق: ۳,۴۰۰ دلار
- کارت گرافیک MSI Gaming GeForce RTX 3070 — قیمت: ۱,۲۹۰ دلار
- پردازنده Intel i9-9900K — قیمت: ۷۵۰ دلار
- مادربرد Gigabyte Z390 Aorus Ultra — قیمت: ۳۱۶ دلار
- ۲ عدد حافظه Crucial NVMe PCIe M.2 SSD با ظرفیت ۱ ترابایت — قیمت هرکدام: ۱۳۰ دلار
- حافظه RAM مدل G.Skill Ripjaws V Series با ظرفیت ۳۲ گیگابایت — قیمت: ۱۳۴ دلار
- سیستم خنککننده MSI MEG CoreLiquid S280 — قیمت: ۲۴۳ دلار
- پاور EVGA SuperNOVA 1000 G3 — قیمت: ۱۶۸ دلار
- کیس Fractal Design Meshify C — قیمت: ۹۹ دلار
- سیستمعامل Windows 10 Home — قیمت: ۱۳۹ دلار
سیستم گیمینگ اقتصادی با بودجه ۱۰۰۰ دلار
- قیمت دقیق: ۱,۰۵۳ دلار
- کارت گرافیک MSI NVIDIA GeForce GTX 1650 Ventus XS — قیمت: ۳۵۹ دلار
- پردازنده Intel Core i5-12400F — قیمت: ۱۸۵ دلار
- مادربرد MSI B560M-A PRO ProSeries — قیمت: ۹۸ دلار
- حافظه SSD مدل Crucial P1 NVMe M.2 با ظرفیت ۵۰۰ گیگابایت — قیمت: ۶۳ دلار
- حافظه RAM مدل Corsair Vengeance LPX با ظرفیت ۱۶ گیگابایت — قیمت: ۶۹ دلار
- خنککننده پردازنده Cooler Master Hyper 212 Evo — قیمت: ۳۵ دلار
- پاور EVGA با قدرت ۵۰۰ وات — قیمت: ۵۰ دلار
- کیس Zalman S4 ATX Mid Tower — قیمت: ۵۵ دلار
- سیستم عامل Windows 10 Home — قیمت: ۱۳۹ دلار
ابزارهای مورد نیاز
برای بیشتر قسمتهای ساخت کامپیوترتون، از پیچگوشتی شماره ۲ چهارسو استفاده میکنید، اما اگه قصد دارید SSDهای M.2 رو روی مادربرد نصب کنید بهتره از یه پیچگوشتی کوچکتر شماره ۱ چهارسو استفاده کنید. دو تا وسیله اساسی دیگه هم لازم دارید:
- چراغقوه: خوشبختانه تقریباً هر گوشی هوشمند یه چراغقوه داره که احتمالاً در زمان نصب کابلها و قطعات در کیس بهش نیاز پیدا میکنی
- خمیر حرارتی: برای کنترل دمای CPU موقع استفاده، یه تیوب خمیر حرارتی لازمه. بیشتر سیستمهای خنککننده CPU خودشون خمیر حرارتی دارن و نیازی به خرید جداگانه نیست. اما اگه تصمیم به خرید یه تیوب خمیر حرارتی داشتید، میتونید خمیر موجود روی سیستم خنککننده رو پاک کنید و از خمیر خودتون استفاده کنید.
اصطلاحات کلیدی
تلاش کردیم فرآیند ساخت یه کامپیوتر گیمینگ رو تا جای ممکن ساده کنیم اما اگه با سختافزار کامپیوتر آشنا نیستید بعضی از اصطلاحات این راهنما ممکنه نیاز به توضیح داشته باشه. در ادامه بعضی از این قطعات و اصطلاحات رو بهطور خلاصه توضیح دادیم که میتونید در طول ساخت به این بخش رجوع کنید.
- GPU: مخفف Graphics Processing Unit و به معنی پردازشگر گرافیکیه (یا همون کارت گرافیک) که وظیفه نمایش تصاویر روی کامپیوتر رو بر عهده داره. هر چه تصاویر پیچیدهتر باشن به قدرت بیشتری از طرف کارت گرافیک نیاز داریم. دو برند بزرگ توی این زمینه Nvidia و AMD هستن.
- CPU: مخفف Central Processing Unit یا پردازنده مرکزیه که مسئول تمام پردازشها و محاسبات کامپیوتر شماست. برای انتخاب CPU معمولاً باید از محصولات دو شرکت Intel یا AMD استفاده کنید.
- مادربرد: مادربرد جاییه که تمام قطعات روی اون نصب میشن تا بتونن باهم کار کنن و وظایف خودشون رو بهدرستی انجام بدن.
- SATA: یه نوع اتصاله مثل USB که برای انتقال دادهها توی هارد درایوها و SSDها استفاده میشه.
- PCIe: یه نوع اتصال دیگهست که بیشتر برای کارتهای گرافیک و SSDهای M.2 استفاده میشه.
- NVMe: یه پروتکل اتصاله برای SSDهای M.2 که سرعت بالاتری رو برای ذخیره و دسترسی به دادهها فراهم میکنه.
- M.2 SSD: یه حافظه به شکل یه قطعه کوچیکه که فضای ذخیرهسازی کامپیوترتون رو فراهم میکنه. M.2 SSD میتونه از نوع SATA یا PCIe باشه که در حالت دوم میتونه از NVMe هم پشتیبانی کنه.
- رم: RAM یا Random Access Memory برای ذخیره دادهها و اطلاعاتی استفاده میشه که پردازنده در حال پردازش اونهاست. هرچه RAM بیشتری داشته باشید و با یه پردازنده باکیفیت ترکیب بشه، سرعت کامپیوتر در انجام وظایف مختلف بالاتر میره.
- سیستم خنککننده: سیستم خنککننده برای جلوگیری از داغ شدن بیش از حد CPU استفاده میشه.
- PSU: مخفف Power Supply Unit به معنی منبع تغذیهست که به کامپیوتر و قطعات مختلفش برقرسانی میکنه.
- OS: مخفف Operating System یا سیستم عامله. بیشتر کامپیوترهای گیمینگ از Windows 10 استفاده میکنن که ما هم پیشنهاد میکنیم، اما بعضیها ممکنه Linux نصب کنن.
چگونه یه کامپیوتر گیمینگ بسازیم
گام ۱: آمادهسازی مادربرد
قطعات مورد استفاده: مادربرد

سرهم کردن مادربرد خارج از کیس، کار رو خیلی راحتتر میکنه. قانون کلی اینه که تا جایی که میتونید قطعات رو قبل از نصب مادربرد در کیس روی اون نصب کنید. قبل از شروع کار، حتماً به دفترچه راهنمای مادربرد مراجعه کنید؛ ممکنه مدل مادربرد شما برای نصب قطعات توصیهها یا موقعیتهای خاصی رو پیشنهاد کنه. توجه داشته باشید که بعضی از قطعات به مقداری فشار نیاز دارن، در حالی که بعضی فقط نیاز دارن در جای خودشون قرار بگیرن. قبل از نصب هر قطعه به این دستورالعملها دقت کنید.
اولین نکته اینه که کامپیوترتون رو روی سطح صاف بسازید. روی فرش این کار رو انجام ندید؛ ترکیب الکتریسیته ساکن و قطعات کامپیوتر میتونه به قطعات آسیب برسونه. اگرچه احتمال این اتفاق کمه اما پیشنهاد میکنیم هر از گاهی به کیس فلزی دست بزنید تا الکتریسیته ساکن خودتون رو تخلیه کنید و از این اتفاق جلوگیری بشه.
بهجای این کار، سیستم رو توی اتاقی با کف چوبی یا لمینت، مثل اتاق ناهارخوری یا آشپزخونه سرهم کنید. حتی جورابهاتون رو هم دربیارید. مادربرد رو از بستهبندیش خارج کنید و روی سطح صاف قرار بدید. میتونید اون رو مستقیم روی میز بذارید، اما ترجیحاً اون رو روی جعبه خودش قرار بدید که میز رو خراش نده. حالا آمادهاید که شروع کنید.
گام ۲: نصب CPU
قطعات مورد استفاده: پردازنده، مادربرد

یکی از سادهترین بخشهای کل ساخت سیستم، نصب پردازنده AMD Ryzen به حساب میاد. سوکت CPU روی مادربرد با یه قطعه پلاستیکی محافظت میشه که با باز کردن سینی سوکت میتونید اون رو بردارید. کافیه که به آرامی اهرم فلزی سینی رو به پایین فشار بدید و بعد بیرون بکشید. وقتی که از سینی آزاد شد، اهرم رو به سمت بالا بکشید تا سوکت باز بشه و محافظ پلاستیکی بیفته. حتماً این قطعه پلاستیکی رو نگه دارید، چون ممکنه برای ارسال مادربرد به تولیدکننده نیاز باشه که دوباره اون رو نصب کنید.
حالا که سینی سوکت CPU باز شده، میتونید CPU رو روی مادربرد نصب کنید. روی برد CPU خودتون چندین فرورفتگی کوچک نیمدایرهای وجود داره. سوکت CPU طوری طراحی شده که این فرورفتگیها رو کامل پر و نصب CPU رو خیلی راحت کنه. وقتی نحوه قرارگیری CPU توی سوکت رو متوجه شدید، اون رو به آرومی توی جای خودش قرار بدید. فشار مستقیم روی CPU اعمال نکنید؛ فقط سینی سوکت رو ببندید و اهرم فلزی رو به حالت اولیه قفل کنید، که این کار ممکنه به کمی فشار نیاز داشته باشه.
گام ۳: نصب M.2 SSDها
قطعات مورد استفاده: SSDهای M.2، مادربرد
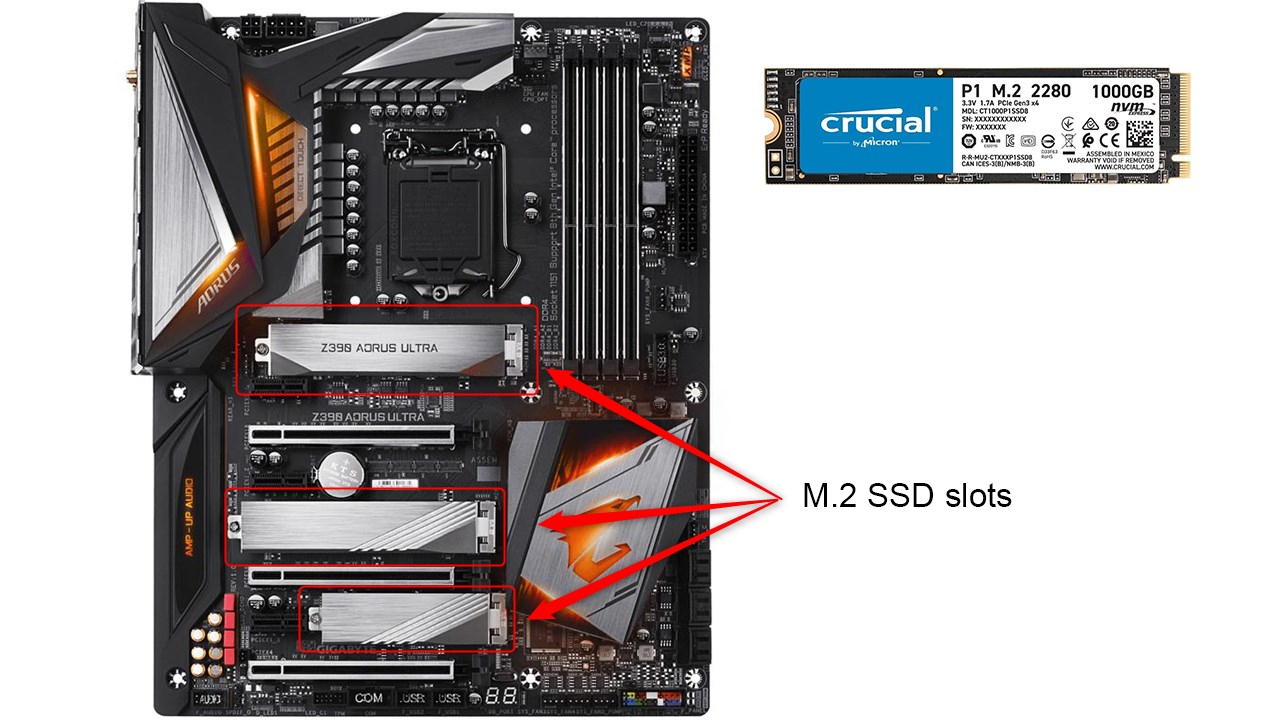
SSDهای M.2 هم نصب نسبتاً آسونی دارن، اما حتماً به دفترچه راهنما رجوع کنید تا بدونید کدوم جایگاههای M.2 رو باید اول استفاده کنید. ممکنه مادربرد شما محافظهای حرارتی روی جایگاههای M.2 داشته باشه پس اول اونها رو جدا کنید. بعد از جدا کردن محافظها میتونید SSDهای M.2 رو توی جایگاههای مخصوص خودشون قرار بدید. این SSDها به کمی فشار برای قرار گرفتن در جای خودشون نیاز دارن، اما زیاد فشار وارد نکنید چون باید به راحتی جا بیفتن. بعد از قرار گرفتن SSDهای M.2 توی جایگاهشون، انتهای دیگه اونها باید با زاویهای به سمت بالا قرار بگیره.
توی این مرحله، پیچ مربوط به هر SSD (که معمولاً همراه مادربرده) رو بردارید، هر SSD M.2 رو به سمت پایین فشار بدید و پیچ رو توی جای مناسبش ببندید. حالا میتونید محافظ حرارتی رو روی هر SSD M.2 بزنید و دوباره پیچها رو محکم کنید.
گام ۴: نصب RAM
قطعات مورد استفاده: RAM، مادربرد
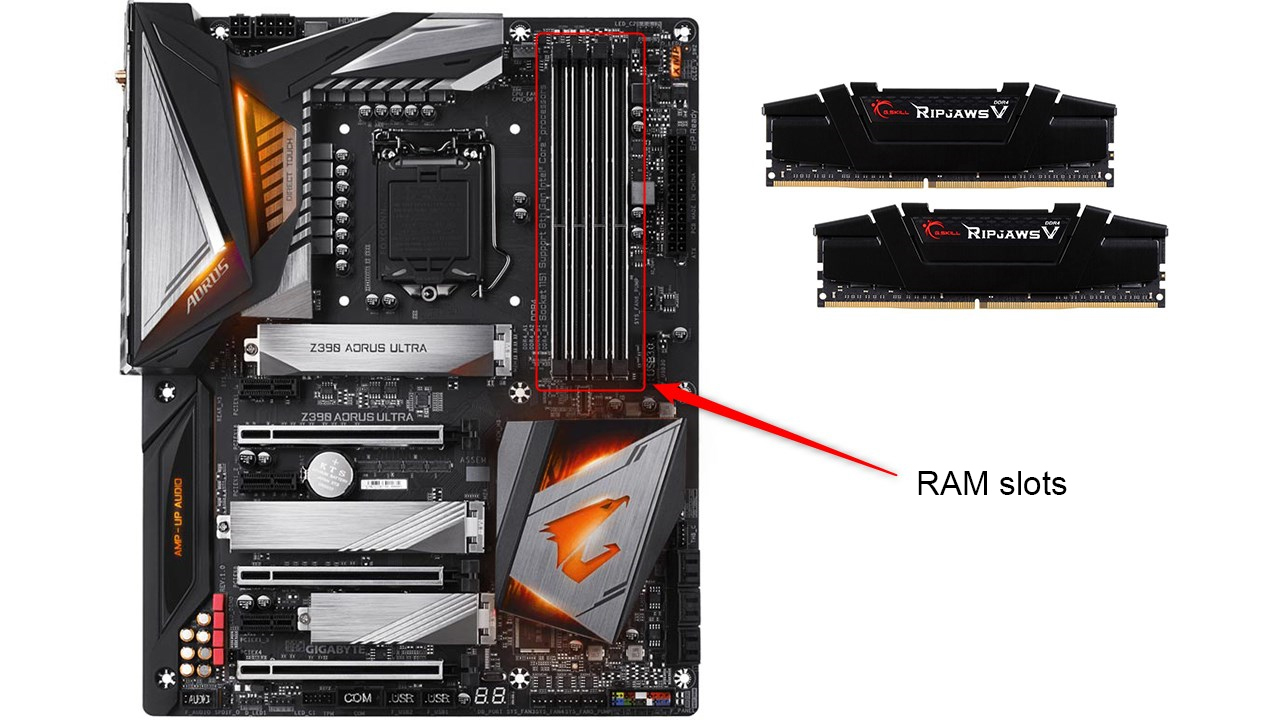
توی این مرحله هم بهتره که به دفترچه راهنمای مادربردتون مراجعه کنید که ترتیب قرارگیری RAM رو بهتون بگه. اگه مادربرد چهار اسلات RAM داره و شما دو ماژول RAM دارید، مطمئن بشید که ماژولها رو با فاصله توی اولین و سومین اسلات یا دومین و چهارمین اسلات قرار میدید. این کار به شما کمک میکنه تا حداکثر کارایی CPU رو داشته باشید.
اول از همه گیرههای پلاستیکی دو طرف هر اسلاتی که قصد دارید RAM رو توی اون نصب کنید، پایین بزنید. برای نصب RAM نیاز به فشار بیشتری دارید اما دقت کنید که فشار رو کمکم زیاد کنید. وقتی صدای کلیک رو شنیدید یعنی RAM توی جای خودش قرار گرفته و گیرههای پلاستیکی باید بالا برن و RAM رو قفل کنن. اگه گیرهها بالا نیومدن احتمالا RAM درست جا نیفتاده.
گام ۵: آمادهسازی کیس برای نصب مادربرد
قطعات مورد استفاده: کیس

تقریبا زمان نصب مادربرد کیس رسیده، اما اول باید پیچهای Standoff رو توی کیس نصب کنید که مادربرد روی اونها قرار بگیره. این پیچها همراه با مادربرد ارائه میشن و بعد از پیدا کردنشون میتونید اونها رو روی کیس محکم کنید. معمولاً حدود دوازده تا دریچه برای این پیچها وجود داره. اگه پیدا کردنشون براتون سخت بود به دفترچه راهنمای کیس مراجعه کنید. این پیچها رو که نصب کردید آمادهاید که مادربرد رو داخل کیس بذارید.
گام ۶: نصب مادربرد در کیس
قطعات مورد استفاده: مادربرد، کیس

پیچهای Standoff قرار دادن مادربرد رو توی کیس آسون میکنن اما بهتره از همون اول پیچها رو محکم نکنید. پشت کیس جایی برای پورتهای I/O مادربرد در نظر گرفته شده که به شکل مستطیله. مادربرد رو طوری قرار بدید که پورتها توی این فضا جا بیفتن و قابل دسترسی باشن. وقتی همه چیز درست جای خودش قرار گرفت، میتونید شروع به پیچ کردن مادربرد روی Standoffها کنید. حواستون باشه که پیچها رو بیش از حد محکم نکنید. فقط کافیه پیچگوشتی رو تا حدی بچرخونید که مادربرد بهطور محکم بسته بشه و بعد میتونید به مرحله بعدی برید.
گام ۷: نصب منبع تغذیه (PSU)
قطعات مورد استفاده: منبع تغذیه، کیس، مادربرد

نصب منبع تغذیه توی کیس معمولاً خیلی آسونه. بهتره به دفترچه راهنمای کیس مخصوص خودتون هم نگاهی بندازید اما در کل سادهست. اول براکت نصب رو به پشت منبع تغذیه متصل کنید. روی منبع تغذیه یه فن هم وجود داره که برای گردش هوا استفاده میشه. اگه قصد دارید کامپیوتر گیمینگ رو روی یه سطح سخت مثل کف چوبی یا میز قرار بدید میتونید فن رو به سمت پایین نصب کنید؛ اما اگه قراره کامپیوتر روی فرش باشه، فن رو به سمت بالا بذارید.
وقتی جهت قرارگیری منبع تغذیه رو تعیین و براکت نصب رو بهش پیچ کردید، میتونید بهراحتی اون رو توی کیس جا بندازید و پیچهای براکت رو محکم کنید. بسته به میزان فضایی که برای منبع تغذیه در اختیار دارید، شاید بخواید پیچ کردن نهایی رو به بعد از اتصال کابلهای مختلف منبع تغذیه موکول کنید.
گام ۸: اتصال درایوهای سختافزاری یا SSDهای SATA
قطعات مورد استفاده: درایوهای SATA، کیس، منبع تغذیه

حالا که منبع تغذیه نصب شده، میتونید شروع به اتصال درایوهای سختافزاری یا SSDهای SATA کنید. کیس شما باید یه فضای اختصاصی برای نگهداری این درایوها داشته باشه. این قسمت رو پیدا کنید و بعد دنبال دو تا گیره فلزی در دو طرف هر محفظه بگردید. این گیرهها رو فشار بدید و محفظه رو بیرون بکشید. اینجا جاییه که میتونید درایو SATA رو پیچ کنید و اون رو به طور محکم توی کیس قرار بدید. بعد از این کار، محفظه رو دوباره سر جاش بذارید و بعد یه کابل SATA و کابل منبع تغذیه رو به درایو متصل کنید.
در ادامه جایگاه SATA روی مادربردتون رو پیدا کنید و سر دیگه کابل رو به اون وصل کنید و سر دیگه کابل منبع تغذیه رو به منبع تغذیه متصل کنید. حالا درایو شما نصب شده اما وقتی کامپیوتر روشن بشه، نیاز به فرمت داره تا قابل استفاده باشه.
گام ۹: وصل کردن کابلهای کیس و منبع تغذیه به مادربرد
قطعات مورد استفاده: کیس، منبع تغذیه، مادربرد

حالا آمادهاید که کابلها رو به مادربرد متصل کنید. این بخش به کمی صبر نیاز داره چون کابلهای کیس خیلی کوچیک هستن و ممکنه پیدا کردن جهتشون سخت باشه. پیشنهاد میکنیم که هم به دفترچه راهنمای کیس و هم مادربردتون توی این مرحله مراجعه کنید. بعضی مادربردها مثل مدل یه هاب دارن که میتونید کابلهای کیس رو اول به اون وصل و بعد به مادربرد متصل کنید که کار رو خیلی آسونتر میکنه.
با کابلهای کیس میتونید که از پورتهای جلوی کیس و همچنین دکمه پاور استفاده کنید. البته اگه منبع تغذیه رو به مادربرد متصل نکنید فشردن دکمه پاور نتیجهای نداره. کابلهای ۲۴ پین ATX و EPS12V رو به جایگاههای مخصوص خودشون توی مادربرد و منبع تغذیه وصل کنید. همچنین تمام کابلهای برق دیگه مثل فنها، درایوهای SATA و سیستم خنککننده رو هم به منبع تغذیه متصل کنید.
گام ۱۰: نصب سیستم خنککننده CPU
قطعات مورد استفاده: سیستم خنککننده، پردازنده، مادربرد

نصب سیستم خنککننده میتونه کمی استرسزا باشه، مخصوصاً زمان استفاده از خمیر حرارتی اما واقعاً از چیزی که بهنظر میاد سادهتره. اول باید براکت سیستم خنککننده رو به مادربرد وصل کنید. به پشت سینی مادربرد دسترسی داشته باشید چون قسمتی از براکت باید به پشت سینی پیچ بشه. این کار به شما جایگاههایی میده که بتونید پمپ خنککننده رو روی CPU و مادربرد قرار بدید. اما قبل از این کار مراحل دیگهای هم وجود دارن که باید انجام بدید.
سیستمهای خنککننده مایع CPU یه رادیاتور با فنهایی دارن که باید اون رو به کیس پیچ کنید. ولی اول باید تصمیم بگیرید که کجا قصد نصب اون رو دارید. پیشنهاد میکنیم اون رو توی پنجره بالای کیس نصب کنید چون جریان هوای بهتری ایجاد میکنه. اگه کیس شما پنجره بالایی نداره، میتونید اون رو توی قسمت پشتی کیس نصب کنید. بعد از انتخاب محل نصب، رادیاتور رو به گریل کیس پیچ کنید. بعد از این مرحله آمادهاید تا پمپ رو نصب کنید.
اول باید مقداری خمیر حرارتی به پردازنده بزنید. بعضی خنککنندهها از قبل خمیر حرارتی دارن و اگه برای شما هم اینطوره احتمالاً همون مقدار کفایت میکنه و میتونید از این مرحله عبور کنید. اگه هم خمیر حرارتی تهیه کردهاید و ترجیح میدید از اون استفاده کنید، میتونید خمیر خنککننده رو با یه پارچه خشک پاک کنید. یه قطره به اندازه نخود روی مرکز CPU بریزید. اینجور موقعها همیشه بهتره مقدار کمتری رو اعمال کنید. بعد از اعمال خمیر، خنککننده رو روی محلش روی CPU و خمیر حرارتی قرار بدید. اگه حس کردید خمیر زیادی زدید، نگران نباشید: بهراحتی میتونید CPU رو با پارچه خشک و الکل پاک کنید و دوباره امتحان کنید. وقتی پمپ نصب شد، مطمئن بشید که تمام کابلهای سیستم خنککننده به جایگاههای درست متصل هستن. برای بعضی مدلها، باید کابل میکرو-USB رو به پمپ و سر دیگه رو به مادربرد وصل کنیم.
گام ۱۱: مدیریت کابلها
قطعات مورد استفاده: کیس
قبل از اینکه به آخرین مرحله از ساخت فیزیکی سیستم برسید، بهتره کمی مدیریت کابل انجام بدید تا مرتب و منظم بشه. این کار باعث میشه که جریان هوای بهتری توی کیس ایجاد بشه و همچنین دسترسی به قطعات برای ارتقا در آینده آسونتر بشه. بیشتر کیسها چسبک یا بست کمربندی دارن اما همیشه چند چسبک اضافه همراه کیسها ارائه میشه. بعضی از کیسها یه فضای عالی برای مدیریت کابل دارن که به چند تا چسبک مجهز شده. این فضا پشت سینی مادربرد قرار گرفته. توی این جور کیسها میتونید همه کابلها رو به این قسمت هدایت کنید و اونها رو به خوبی محکم نگه دارید.
تنها جاهایی که باید بست کمربندی استفاده کنید شاید کابلهای نازک و متعدد سیستم خنککننده CPU باشن. این کار باعث میشه که کابلها رو به راحتی از حفرههای کیس به جایگاههای مورد نظر هدایت کنید. فقط دقت کنید که بست کمربندی رو بیش از حد محکم نکنید چون ممکنه به کابلها آسیب برسونه.
گام ۱۲: نصب کارت گرافیک
قطعات مورد استفاده: کارت گرافیک، مادربرد

بالاخره به بخشی رسیدیم که احتمالاً بیشتر از همه مشتاقش هستید. نصب کارت گرافیک نسبتاً ساده است. اول باید تعداد مناسبی از پوششهای اسلات توسعه رو از پشت کیس خارج کنید که کارت گرافیک بهدرستی جا بشه. این تعداد بسته به مدل کارت شما ممکنه متفاوت باشه اما معمولاً دو تا کافیه. برای مثال، کارت MSI GeForce RTX 2080 Ti دو اسلات فضا اشغال میکنه. بعد از باز کردن و جدا کردن پوششها، اسلات PCIe Express که کارت گرافیک باید توی اون نصب بشه رو مشخص کنید و زبانه پلاستیکی انتهای اسلات رو به سمت پایین بکشید که آماده نصب بشه.
توی این مرحله کافیه کارت گرافیک رو همتراز با اسلات PCIe Express قرار بدید و به آرومی به پایین فشار بدید تا زبانه پلاستیکی بالا بره و صدای کلیک شنیده بشه. نیازی نیست نیروی زیادی وارد کنید اما باید کارت گرافیک رو تا زمانی که صدای کلیک رو بشنوید به آرومی به پایین فشار بدید. بعد از شنیدن صدا میتونید کارت گرافیک رو با استفاده از پیچهای اسلات توسعه به کیس پیچ کنید.
توی این مرحله، باید کارت گرافیک رو به منبع تغذیه متصل کنید که برق مورد نیازش تامین بشه (کارتهای گرافیک ضعیفتر معمولاً نیاز به برق اضافی ندارن؛ پس اگه چنین مدلی دارید، میتونید از این مرحله صرفنظر کنید). کابلهای مناسب رو از منبع تغذیه بگیرید، یه سر اون رو به کارت گرافیک وصل کنید و سر دیگه رو به PSU. اگه بخشهایی از کابلها بدون استفاده باقی موند، مشکلی نیست؛ فقط مطمئن بشید که هر پورت روی کارت گرافیک به بخشی از کابل متصل شده باشه.
گام ۱۳: نصب سیستمعامل
قطعات مورد استفاده: فلش USB، کیس

بعد از اطمینان از مرتب بودن کابلها و مدیریت اونها، کابل HDMI رو به کامپیوتر و مانیتور متصل کنید. بعدش کابل برق رو به منبع تغذیه و سر دیگه اون رو به پریز وصل کنید. دکمه پاور پشت کامپیوتر رو به حالت On برگردونید. دکمه پاور کامپیوتر رو فشار بدید و اگه کامپیوتر روشن شد تقریباً آماده نصب هستید.
توی این مرحله، نیاز به یه کامپیوتر دیگه و یه فلش USB سریع با حداقل ظرفیت ۸ گیگابایت دارید ( SanDisk Extreme Pro رو پیشنهاد میکنیم). به سایت مایکروسافت برید و مراحل مورد نیاز برای ساختن یه درایو نصب از فلش USB رو دنبال کنید. بعد از ساخت این درایو، اون رو به کامپیوتر خودتون وصل کنید و کامپیوتر رو روشن کنید. توی این حالت باید کامپیوتر مستقیماً وارد فرآیند نصب Windows 10 بشه. مراحل رو دنبال کنید و منتظر نصب سیستم عامل بشید. بعد از اتمام، کامپیوتر شما آماده به کاره اما نیاز به خرید یه لایسنس برای Windows 10 دارید. اگه این کار رو مستقیماً از کامپیوتر جدیدتون انجام بدید به صورت خودکار فعال میشه.
اگر کامپیوتر روشن نشد
اگه کامپیوترتون روشن نشد، نگران نباشید؛ این لزوماً به خاطر یه مشکل بزرگ نیست. چندین دلیل میتونه باعث بشه کامپیوتر توی اولین تلاش روشن نشه و غیر از مشکلات جدی قطعات، این مسائل بهراحتی قابل حله. در ادامه چند نکته برای رفع مشکل عدم روشن شدن کامپیوتر رو توضیح میدیم:
- آیا منبع تغذیه به پریز وصل شده؟ این یه مشکل سادهست. کامپیوتر رو به پریز برق وصل کنید و دوباره امتحان کنید.
- آیا دکمه منبع تغذیه روشنه؟ مطمئن بشید که دکمه پشت منبع تغذیه در حالت «روشن» قرار داره. این مسئله بهسادگی فراموش میشه اما رفعش هم بههمین سادگیه.
- آیا کابلهای منبع تغذیه به درستی به مادربرد وصل شدن؟ این مورد بعدیه که باید بررسی کنید. اتصال مجدد کابلها ممکنه همون چیزی باشه که برای تأمین برق موردنیاز کامپیوتر لازم باشه.
- آیا کابلهای کیس به مادربرد بهدرستی وصل شدن؟ این مرحله بسیار مهمه، چون اگه کابل دکمه پاور کیس درست وصل نشده باشه، کامپیوتر روشن نمیشه. بعضی مادربردها هاب دارن که میتونید کابلهای کیس رو اول به اون وصل کنید و بعد به مادربرد متصل کنید.
- آیا قطعات به درستی نصب شدن؟ این آخرین چیزی هست که باید چک کنید و ممکنه وقتگیرترین باشه. ممکنه با جابهجایی ماژولهای RAM یا جاگذاری مجدد RAM و CPU مشکل حل بشه. اگه همه این مراحل رو امتحان کردید و هنوز مشکل پابرجاست، احتمالاً یکی از قطعات دچار نقصه.
- قطعه معیوب: بعضی اوقات زمان ساخت کامپیوتر متوجه میشید که یکی از قطعات بهدرستی کار نمیکنه. در این حالت باید با تولیدکننده یا فروشنده قطعه تماس بگیرید و از اونها درباره برگشت کالا بپرسید. بیشتر فروشگاههای بزرگ قطعات کامپیوتری سیاستهای بازگشت کالا دارن که قطعات معیوب رو پوشش میده، پس جای نگرانی نیست. فقط ممکنه کمی طول بکشه که بتونید از کامپیوتر گیمینگ جدیدتون لذت ببرید.





